Change paragraph indents
In the Document Editor, you can change the first line offset from the left side of the page as well as the paragraph offset from the left and right sides of the page.
To do that,
-
place the cursor within the required paragraph, or select several paragraphs with the mouse or the whole text by pressing the Ctrl+A key combination,
-
click the right mouse button and select the Paragraph Advanced Settings option from the menu or use the Show advanced settings link on the right sidebar,
-
in the opened Paragraph - Advanced Settings window, switch to the Indents & Spacing tab and set the necessary parameters in the Indents section:
-
Left: set the paragraph offset from the left side of the page specifying the necessary numeric value,
-
Right: set the paragraph offset from the right side of the page specifying the necessary numeric value,
-
Special: set an indent for the first line of the paragraph: select the corresponding menu item ((none), First line, Hanging) and change the default numeric value specified for First Line or Hanging,
-
click the OK button.
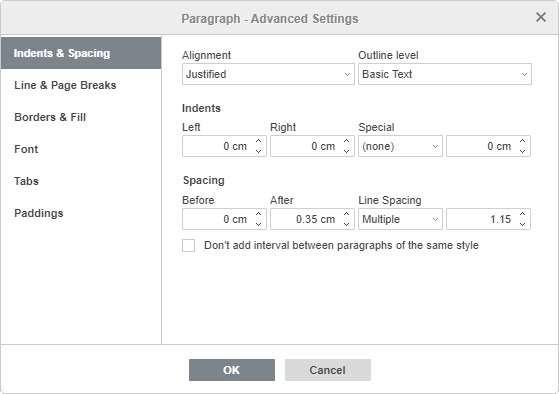
To quickly change the paragraph offset from the left side of the page, you can also use the corresponding icons on the Home tab of the top toolbar: Decrease indent and Increase indent
and Increase indent .
.
You can also use the horizontal ruler to set indents.
Select the necessary paragraph(s) and drag the indent markers along the ruler.
-
The First Line Indent marker
 is used to set an offset from the left side of the page for the first line of the paragraph.
is used to set an offset from the left side of the page for the first line of the paragraph. -
The Hanging Indent marker
 is used to set an offset from the left side of the page for the second line and all the subsequent lines of the paragraph.
is used to set an offset from the left side of the page for the second line and all the subsequent lines of the paragraph. -
The Left Indent marker
 is used to set an offset for the entire paragraph from the left side of the page.
is used to set an offset for the entire paragraph from the left side of the page. -
The Right Indent marker
 is used to set a paragraph offset from the right side of the page.
is used to set a paragraph offset from the right side of the page.

Select the necessary paragraph(s) and drag the indent markers along the ruler.

